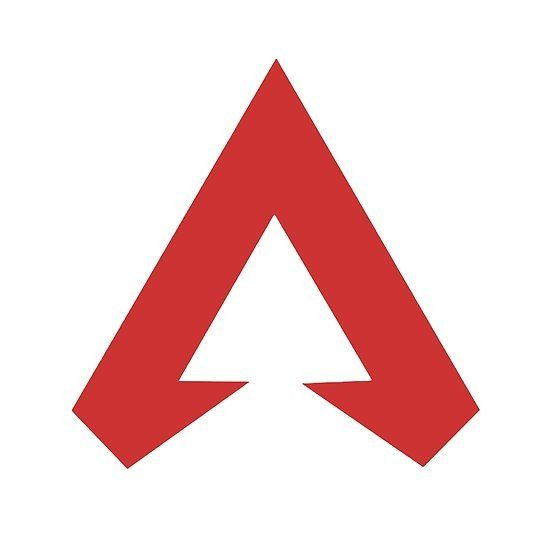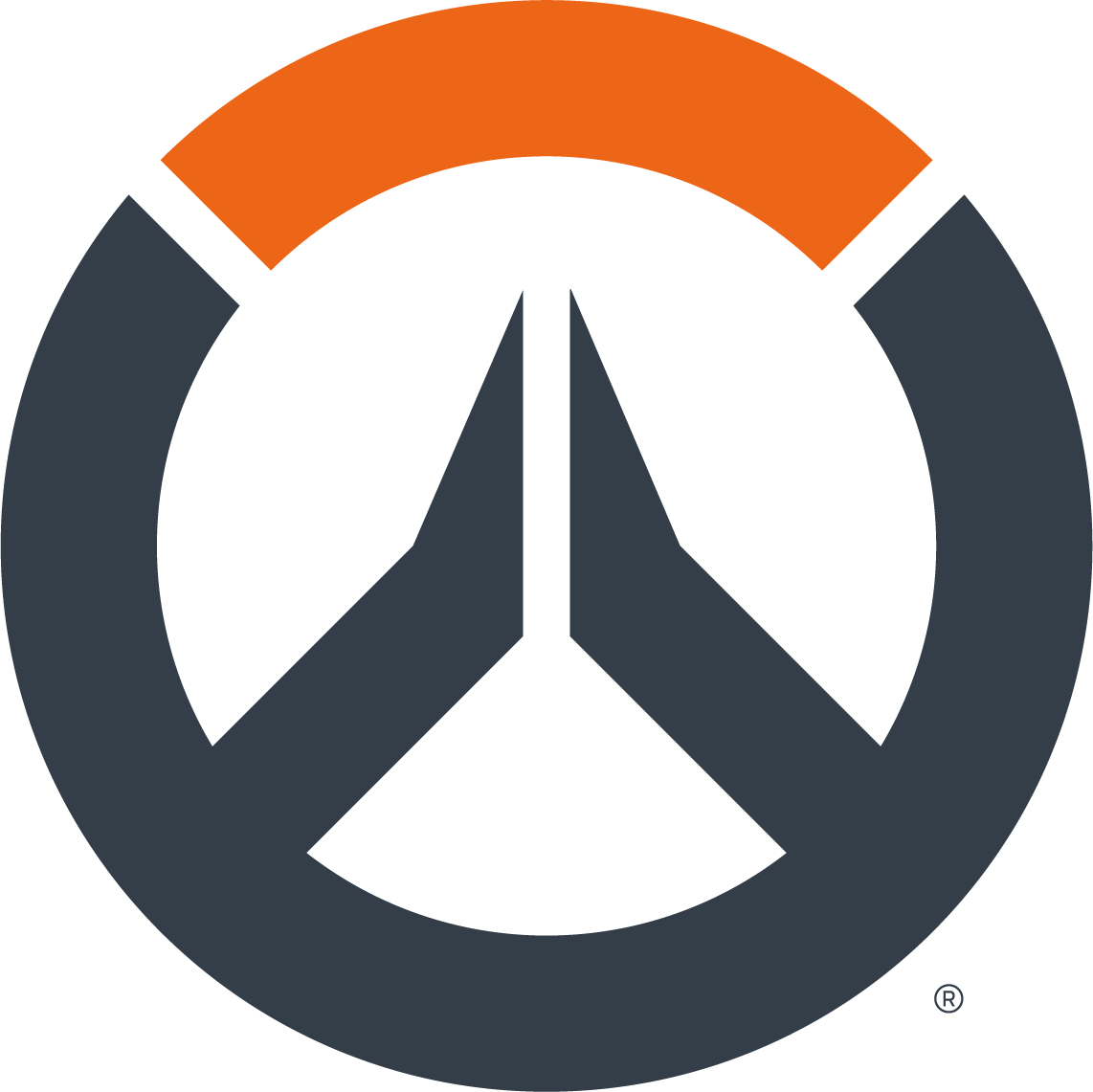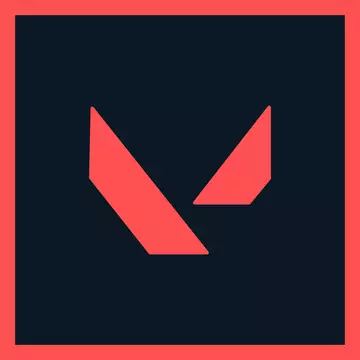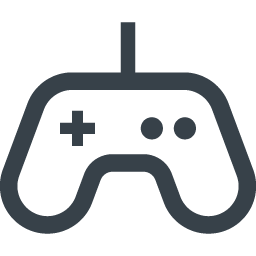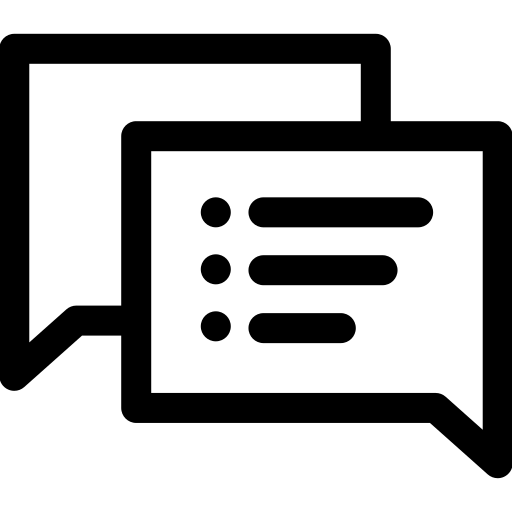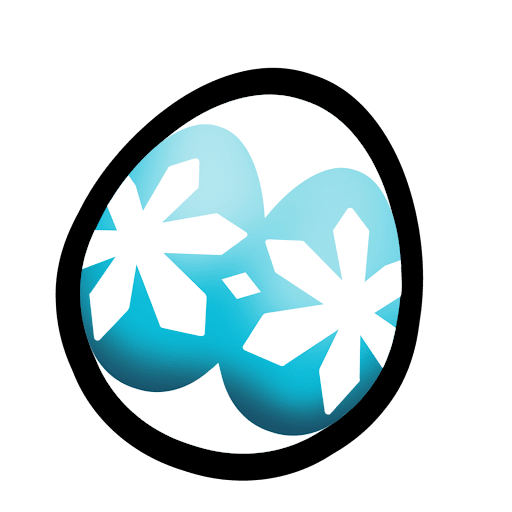皆さん、こんにちは!オーバーウォッチ2(OW2)で最高のプレイ体験を手に入れたいと思いませんか?
「どうしてプロのプレイヤーはあんなにうまいんだろう?」と疑問に思ったことはありませんか?
その秘密の一端は、実は設定にあるんです。
 りんごちゃん
りんごちゃんねえ、オーバーウォッチ2でプロみたいに上手くなりたいんだけど何かいい方法ないかな?



あ、それならプロが愛用する設定を試してみたら?
設定ひとつでプレイが劇的に変わるって知ってた?



そんな設定があるんだ!でも、どの設定が一番効果的なの?



安心して、この記事で全部教えるから!
プロのプレイヤーも実践している設定だから、効果はお墨付きだよ。



わかった!じゃあ、早速設定を見直してみようかな。
この記事では、2024年最新版のプロが愛用する設定を余すところなくご紹介します。
これで、あなたもプロ並みのプレイができるようになるかも…?!


OW2おすすめ設定内容


ビデオ設定: 遅延をなくし、スムーズなゲームプレイを実現!
ディスプレイモード



まずはビデオ設定からだね。
上手な人みたいに遅延0にしたい!



それなら全画面モードに設定することが大事だよ。
枠なしウィンドウやウィンドウモードだと、どうしても遅延が発生しちゃうからね



そうなんだ!じゃあ、全画面モードにしよっと。
- 全画面モード:必ず全画面に設定してください。枠なしウィンドウやウィンドウモードだと画面に遅延が発生し、ラグが増える可能性があります。
解像度とフレームレート



次は解像度かな?ここはどう設定すればいい?



解像度は基本1920×1080がおすすめ。
高すぎるとフレームレートが落ちるし、低すぎると画質が悪くなるからね。
- 解像度:1920×1080が基本です。
- フレームレート:自分のモニターに合わせて設定しましょう。一般的には240Hzが推奨されますが、自分のモニターに合わせて調整してください
視野角とアスペクト比



じゃあ、視野角はどうするの?



視野角は103が最適。
これで敵を見逃さないようにできるからね。
- 視野角:103に設定してください。初期設定が103なので、そのままにしておくのがベストです。
- アスペクト比:16:9が最適です。
その他のビデオ設定



他には何か重要な設定はある?



ダイナミックレンダースケールはオフで、レンダースケールはカスタム設定で75が一般的かな。
これで敵がぼやけずに見えるね!
- ダイナミックレンダースケール:オフ
- レンダースケール:カスタム設定で75が推奨されます。これにより、敵がぼやけずに見えます。
- 垂直同期:オフ
- トリプルバッファリング:オフ
- NVIDIAリフレックス:有効+ブースト



なるほど~。これで遅延ゼロのなゲームプレイができそう!
ビデオ設定の話を↓にまとめておくね。
| 設定項目 | 推奨設定 |
|---|---|
| ディスプレイモード | 全画面 |
| 解像度 | 1920×1080 |
| 視野角 | 103 |
| アスペクト比 | 16:9 |
| レンダースケール | カスタム(75) |
| 垂直同期 | オフ |
2. グラフィック品質: 見やすさとパフォーマンスのバランス



次はグラフィック品質の設定だね。ここも重要なんだよね?



もちろん!見やすさとパフォーマンスのバランスが大事。
これをうまく設定すれば敵がはっきり見えるし、動作もスムーズになるよ。
高品質アップスケーリング
- デフォルト設定でOKです。特に手動で変更する必要はありません。
シャドウ表現とアンチエイリアス



シャドウ表現ってどうするの?
あったほうがリアルだけど、なんか影響あるのかな?



シャドウ表現は基本オフにしておいた方がいいね。
視界を妨げることもあるけど、どうしても影が気になる場合は低にしてもいいかも。
- シャドウ表現:オフが基本。ただし、影のリアリズムが欲しい場合は低に設定してもOKです。
- アンチエイリアス:オフか低に設定しましょう。これで敵が見やすくなります。
詳細パフォーマンス統計の表示



詳細パフォーマンス統計ってなんだろう?
これもオンにした方がいいの?



うん、詳細パフォーマンス統計はオンにすると、フレームレートやネットワーク遅延が表示されるんだ。
パフォーマンスの確認がしやすくなるしおすすめ。
- オンに設定すると、左上にフレームレートやネットワーク遅延が表示されます。自分の設定が最適か確認するのに便利です。
その他のグラフィック品質設定



他にも設定することある?



そうだね、グラフィック品質の他の項目も重要だよ。
特に、ダイナミックレンダースケールやレンダースケールは見やすさに直結するから、しっかり設定しよう!
- ダイナミックレンダースケール:オフに設定してください。
- レンダースケール:カスタム設定で75が推奨されます。これにより、敵がぼやけずに見えます。
- トリプルバッファリング:オフに設定してください。
- NVIDIAリフレックス:有効+ブーストに設定してください。



これでグラフィックが見やすくなるんだね。早速試してみる!



その意気だ!これで敵を見逃すことなくパフォーマンスもばっちりだね。グラフィック品質については↓にまとめておくよ。
| 設定項目 | 推奨設定 | 説明 |
|---|---|---|
| 高品質アップスケーリング | デフォルト | 特に変更の必要はありません。 |
| シャドウ表現 | オフ | 視界を妨げる可能性があるため、オフに設定。 |
| アンチエイリアス | オフまたは低 | 敵が見やすくなるため、オフまたは低に設定。 |
| 詳細パフォーマンス統計の表示 | オン | フレームレートやネットワーク遅延を確認するのに便利。 |
| ダイナミックレンダースケール | オフ | 見やすさを確保するためにオフに設定。 |
| トリプルバッファリング | オフ | パフォーマンスを向上させるため、オフに設定。 |
| NVIDIAリフレックス | 有効+ブースト | 遅延を減らし、パフォーマンスを向上させるため、有効+ブーストに設定。 |
3. サウンド設定: 重要な音を逃さないために



次はサウンド設定だね。
音の設定ってそんなに重要なの?



もちろん!オーバーウォッチ2では音をしっかり聞くことで敵の位置や状況が把握できるんだ。
重要な音を逃さないためには適切な設定が必要だね。
マスター音量とインゲーム音量



えっと、じゃあマスター音量は好きな音量にしてインゲーム音量はマックスにすればいいんだね。



そうそう。例えばBGMは最悪ゼロにしてもゲームに支障はないけど、ゲーム内の音は最大にしておくべきだよ。
- マスター音量は自分の好みに合わせて調整しましょう。ただし、インゲーム音量はマックスに設定してください。これでゲーム内の重要な音を逃さずに済みます。
オーディオミックス



ヘッドホン設定ってそんなに違うんだ?試してみようっと!



そうだよ、スタジオリファレンスや他の設定も試して、自分に合った音の聞こえ方を見つけてね。
- オーディオミックスはヘッドホン設定がおすすめです。音の聞こえ方が変わるので、最適な設定を見つけるために試してみてください。
バックグラウンドサウンド



バックグラウンドサウンドをオンにすると他の作業中でもゲームの音が聞こえるんだね。便利!



その通り。特に味方がやられた時の音なんかは聞き逃せないからオンにしておくといいね。
- オンに設定すると、バックグラウンドでも音が聞こえます。これで他の作業をしながらでもゲームの状況が把握できます。
ボイスチャット



ボイスチャットって、やっぱり必要なの?



最初はオフでも大丈夫!
慣れてきて、チームプレイが必要になったらオンにして良いかも。
特に初心者のうちは心の平穏が大事だからね!
- 初心者の方はオフにすることを推奨します。慣れてきたら、チームボイスチャットを自動参加にしてみてください。



これで音の設定もバッチリだね!
敵の足音や味方の叫び声を聞き逃さないようにするよ。
サウンド設定について↓にまとめておくね。
| 設定項目 | 推奨設定 | 説明 |
|---|---|---|
| マスター音量 | 好みに合わせる | 自分の好みに合わせて調整。 |
| インゲーム音量 | マックス | 重要なゲーム内音を逃さないために最大に。 |
| オーディオミックス | ヘッドホン | 音の聞こえ方を最適化するため、ヘッドホン設定に。 |
| バックグラウンドサウンド | オン | 他の作業中でもゲーム音を聞くためにオンに。 |
| ボイスチャット | オフ(初心者向け) | 慣れてきたら自動参加に切り替え。 |
4. 感度設定: 自分に合った感度を見つける



次は感度設定かぁ。感度ってそんなに重要なの?



もちろん!感度設定はプレイスタイルに大きく影響するよ。
参考までにプロゲーマーの感度を何個か貼っておくね。
| Player | Role | DPI | Sensitivity |
|---|---|---|---|
| ZEST | DAMAGE | 1600 | 3.3 |
| BELOSREA | TANK | 800 | 6.25 |
| AIMGOD | SUPPORT | 800 | 2 |
| KEVSTER | DAMAGE | 800 | 7.07 |
| HAPPY | DAMAGE | 1000 | 3 |
| SHU | SUPPORT | 800 | 4.1 |
| FUNNYASTRO | SUPPORT | 800 | 10 |
| MER1T | DAMAGE | 800 | 4.57 |
| PELICAN | DAMAGE | 800 | 9.75 |
| DANTEH | TANK | 800 | 6 |
振り向ける感度



高すぎるとブレブレで、低すぎると振り向けない…わかる気がする。
じゃあ、どうやって最適な感度を見つけるの?



まずは高い感度から始めて、少しずつ下げていくのがポイント。
エイムが安定して尚且つ振り向ける感度を見つけよう。
- 高めの感度からスタート。
- 少しずつ感度を下げていく。
- エイムが安定し、振り向きやすい感度を見つける。
ヒーローごとの特別設定



ヒーローごとに設定が変えれるんだね。
やっぱりキャラ毎に変えるべきかな?



そうだね。例えばウィドウやアッシュのスコープキャラは以下の数値にするとADS時も腰だめと同じ感度になるんだ。
- ウィドウメーカーのスコープ感度:37.89
- アッシュのスコープ感度:51.47
- ソンブラのトランズロケーター:カメラの固定をオフに。
6. キーバインド: プレイスタイルに合わせて設定



最後はキーバインドの設定だね。キーバインドって結構大事なの?



もちろん大事!
自分に合ったキーバインドを設定することで操作がスムーズになり、ゲームのパフォーマンスが向上するんだ。
キーバインドは自分のプレイスタイルにぴったり合うようにカスタマイズすることが重要だよ。
基本のキーバインド設定
- インタラクト:初期設定ではFですが、Eやマウスのサイドボタンに変更すると便利です。
- 近接攻撃:初期設定ではVですが、マウスのサイドボタンに割り当てると瞬時に使えます。



インタラクトをEに変更するとか、近接攻撃をマウスのサイドボタンにするのって、結構違うの?



うん、すぐに使いたいアクションを押しやすいキーに配置することで、反応が速くなるしね。
特に激しい戦闘中には大きな違いが出るよ!
カスタマイズのポイント
- 頻繁に使用するキーを押しやすい位置に配置する。
- サイドボタンを活用する。
- マクロキーを使う場合は、特定のアクションに割り当てると便利。
その他のおすすめキーバインド
- アルティメットアビリティ:初期設定はQですが、RやTに変更すると、間違えて押すことが少なくなります。



アルティメットアビリティをRに変更するのね。
確かにQより押しやすいかも。



そうなんだ。戦闘中に誤ってアルティメットを使わないようにするためにも、慎重に配置することが大事だね。
プロプレイヤーの設定例
プロプレイヤーたちは自分に合ったキーバインドを見つけるために何度も試行錯誤を重ねています。
以下は一例です:
- インタラクト:E
- 近接攻撃:マウスサイドボタン
- アルティメットアビリティ:R
- アビリティ1:マウスサイドボタン
- アビリティ2:F
さいごに



これで全部の設定が分かったよ!今すぐ試してみたい!



その意気だ!
これらの設定を参考にして最高のオーバーウォッチ2体験を楽しんでね。
ゲームの世界で輝くスターになる日も近い…かも!
この記事を参考にオーバーウォッチ2の設定最適化を目指してください。
最適な設定を見つけることで、あなたのゲーム体験は格段に向上しチームメイトや対戦相手を驚かせることができるでしょう!
「設定ひとつで、あなたのプレイが劇的に変わる!」ということを実感してください。